You may have heard about Windows Input Experience (wine) being thrown about the online stratosphere or another name for Winex is the Windows Input Method Editor (IME).
The reason you may have heard of either of these is due to its possibility of using up a lot of your RAM when you check in your Windows Task Manager.
What Is The Windows Input Experience (Winex)
The Windows Input Experience is a service built into the core of your Windows 10 & 11 which works on handling the language preferences, input methods, and keyboard layouts.
Winex focuses on improving the user experience on the Windows operating system.
See Windows 11 Optional Features – Everything You Need To Know.
What Causes Windows Input Experience High RAM Usage
Due to the complexity of the Windows Input Experience, it can start to use up more RAM as it starts to try and automatically improve your Windows system.
Also, it has been known from time to time to suffer from memory leaks while running its service.
Here are some other causes of high RAM utilization from the Windows input experience service:
- Large Language Packs – If you have installed multiple language packs on your Windows this can contribute to high ram
- Outdated Drivers – If you happen to be running some out-of-date drivers on your Windows this can cause the service to run the memory higher
- Software Compatability Issues – You may have certain software on your Windows that is conflicting with the service
How to Disable Windows Input Experience On Windows 11 & 10
With the Windows Input Experience (Winex) being a core Windows system service you can’t turn it off per ser but here are a few methods you can do below to lower your RAM and optimize the Winex.
1. Turn Off The Language Bar In Windows 10 & 11
- Press both the Windows key + I to enter Settings
- Click on Time & Language
- Then head into Typing
- Choose advanced keyboard settings
- Now uncheck the box labeled Use the desktop language bar when it’s available.
- Now reboot your Windows PC
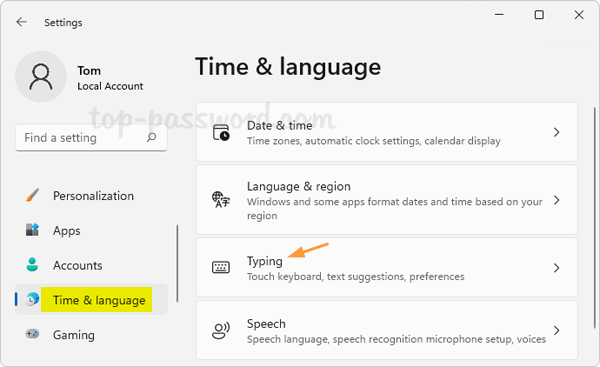
See How To Fix The Windows Module Installer High CPU Issue.
2. Make Sure All Drivers Are Updated In Windows
For this, you are best to use a free or paid software which keeps all your drivers up to date.
You can view The Best Free Driver Update Tools to see which driver update software you should use to update your drivers.
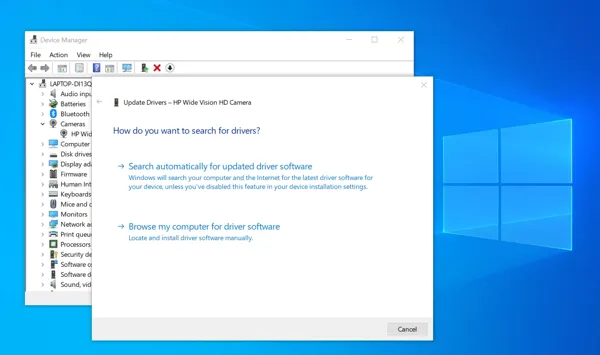
Once completed make sure to reboot your Windows PC.
3. Disable Any Unecassary Windows Input Methods
You can disable any input methods you are not using or don’t actually need to be enabled such as handwriting recognition, Emoji, and Emoticon Input and gesture inputs.
What To Do If the Windows Input Experience Keeps Popping Up On Your Screen
You will need to end some of the services and processes related to Winex.
- Press both the Windows key + R to bring up the run prompt box
- Type in services.msc then press enter
- Look for the Virtual Keyboard Service and Script Panel then right-click and go to Properties
- go into the services propeties and to Startup type and change the setting to Disabled then also click the stop button then click OK.
- Now reboot your PC
See Why Windows Is Everyone’s Favorite Operating System.
Could The Windows Input Experience Be A Virus
It is well known with Windows that some viruses and malware can rename themselves to be called the same as your core Windows services which helps them hide in your system.
If you are getting very high RAM and CPU usage from the Windows inpit experience then it can be worth running a virus scan with your antivirus software.

We recommend starting your Windows 10 or 11 in safe mode so this will stop most of the services from starting then run a full scan of your system.
This can take a few hours to complete but will catch any viruses it finds and delete them and is the best way to run a virus scan when you suspect you have viruses on your PC or laptop.
Conclusion
When it comes to the Windows input experience (Winex) you will now know how to turn off some of its services as well as how to check if it’s an actual virus hiding and be fully up to date on what Winex is.

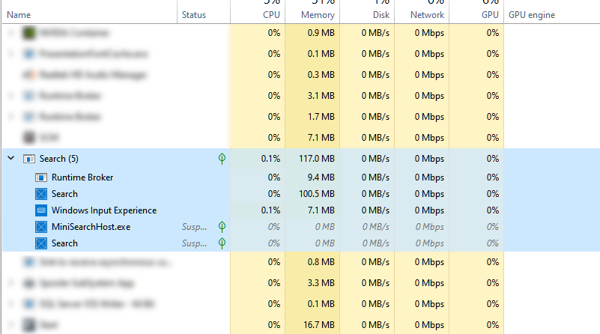







Leave a Reply